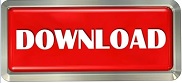
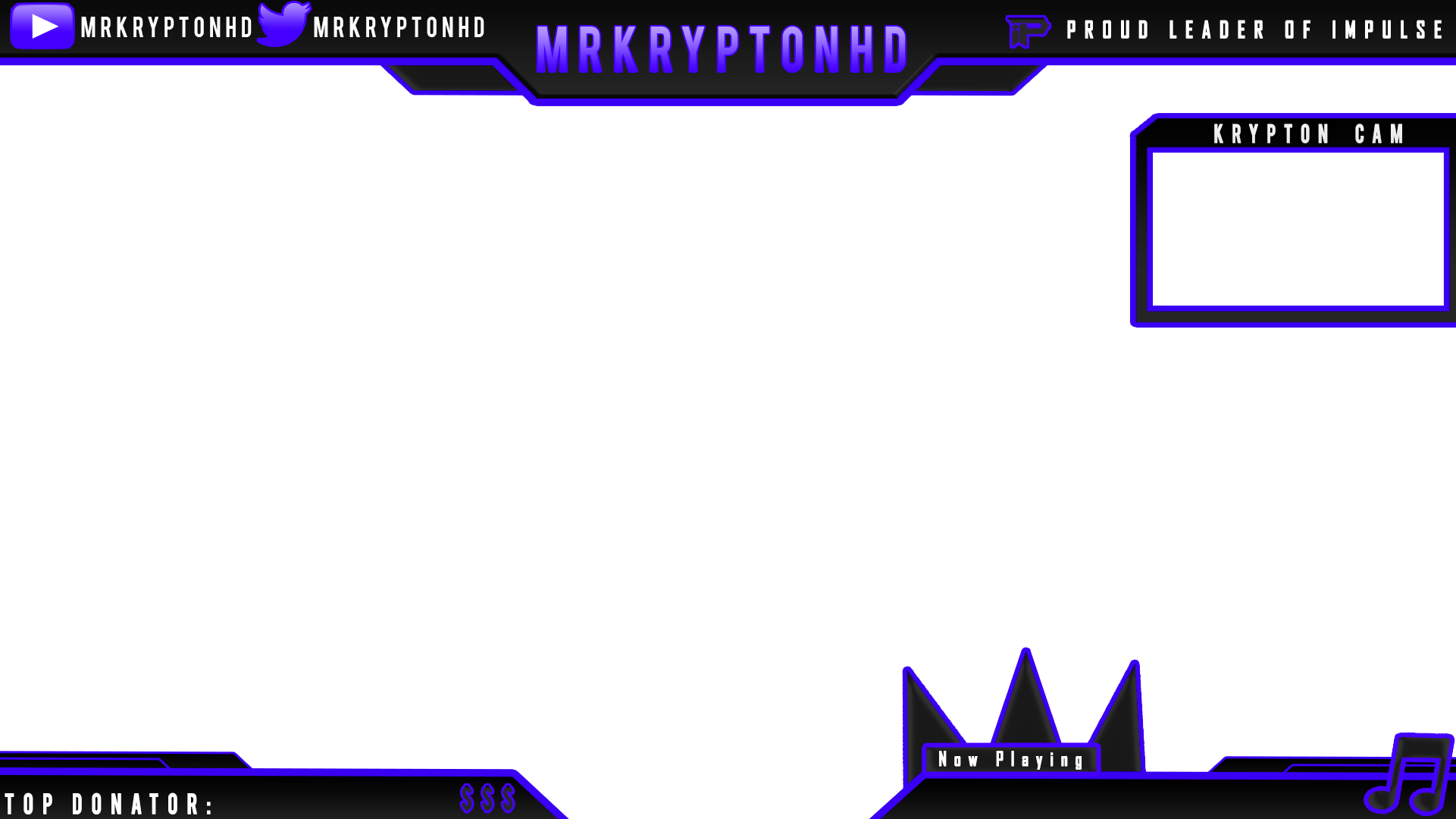
It might take a little bit of finesse, but you should be able to crop it so the edges of your webcam are hidden. Get a rough size and position of your camera, and then hold alt to crop out the areas that exceed the webcam overlay boundaries. Next, we need to move the webcam source under the media file, so that the webcam overlay is on top. If you need any help with sources in OBS studio, check out my video on sources that will walk you through everything. Next, we need to add in our webcam. To do this we can simply add in a video source with my webcam selected.

Once added in you can re-size and re-position this source as needed. In my example I’ll add the cam-nameplate-blank-animated.mov file. Click browse and find the file I’d like to add in – to start, I generally add in the webcam first. Once your downloads are finished open up OBS Studio and add in a media source.

Setting Up Your Animated Overwatch Overlay in OBS Studio Adding in Your Webcam Overlay
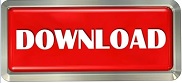

 0 kommentar(er)
0 kommentar(er)
